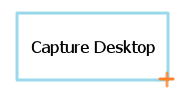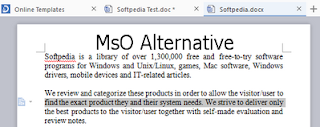Selain teknik print screen, snipping tool dan software
lainnya. Terdapat software yang mampu merekam gambar pada desktop anda
dengan mudah.
Software ini bernama PicPick. Perangkat lunak yang satu ini tersedia
untuk versi portable atau tidak perlu instal.
Lisensi software ini bersifat gratis untuk non komersil atau
penggunaan secara pribadi (personal use only). Dapat diperiksa di halaman melalui link ini.
Selain portable, software ini memiliki banyak sekali
keunggulan yang tersimpan pada fitur-fitur yang disediakan.
Berikut fitur yang terdapat di program PicPick :
Screen Capture
Dalam hal ini, anda dapat mengambil gambar di desktop dengan
berbagai teknik seperti untuk layar penuh, jendela yang aktif, konten jendela, bagian tertentu pada tampilan layar dan dengan teknik menggambar atau coretan.
Untuk kemudahan dalam merekam gambar di desktop. PicPick mengizinkan
pengguna membuat hotkey sendiri. Sehingga mampu mengakses program perekam gambar
hanya dengan menekan tombol kombinasi pada keyboard.
Secara bawaan, hotkey tersebut dapat diterapkan dengan kombinasi
:
Untuk mengambil gambar menggunakan tarikan kursor.
shift + NumPad + prt sc
Merekam jendela yang aktif menjadi gambar.
alt + NumPad + prt sc
Memilih bagian pada jendela yang sedang aktif untuk direkam menjadi
gambar
ctrl + NumPad + prt sc
Merekam dengan mencoret bagian yang akan diambil gambarnya
di desktop.
ctrl + shift + alt + NumPad + prt sc
Melihat hasil capture yang terakhir kali direkam.
shift + ctrl + Q
Keterangan : NumPad
adalah tombol bertulis fn di keyboard.
Tanda + tidak ikut ditekan pada keyboard, melainkan hanya simbol untuk menambahkan atau melanjutkan penekanan tombol yang tertulis setelahnya.
Anda dapat mengatur hotkey dengan klik icon PicPick di
system tray, pilih menu Program Options...
Kemudian pada sisi kiri jendela yang muncul pilih menu Hot keys.Melalui menu Hot keys, anda dapat mengatur dan melihat daftar hotkey yang telah dibuat.
Image Editor
Setelah anda mengambil atau merekam gambar, PicPick dapat
menampung hasil dari gambar yang diambil. Karena PicPick telah memiliki photo
editornya sendiri.
Color Picker
Suatu ketika, digunakan untuk melihat kode warna html
terhadap tiap warna yang terdapat di seluruh desktop anda.
Color Palette
Melihat dan menyalin kode warna html yang ingin diketahui.
Magnifier
Menciptakan sebuah jendela sebagai kaca pembesar berdasarkan
kendali oleh kursor.
Pixel Ruler
Membuat penggaris untuk mengukur apapun yang ada di desktop
atau layar monitor anda.
Salah satu kegunaan penting Pixel Ruler adalah dapat digunakan untuk mengukur lebar browser dalam menciptakan tampilan web yang responsive atau sesuai dengan lebar layar perangkat pengguna.
Salah satu kegunaan penting Pixel Ruler adalah dapat digunakan untuk mengukur lebar browser dalam menciptakan tampilan web yang responsive atau sesuai dengan lebar layar perangkat pengguna.
Protractor
Mengukur jarak sudut terhadap objek yang ada di desktop
anda.
CrossHair
Melihat jarak sumbu x dan y terhadap suatu objek.
Whiteboard
Mencoret - coret tampilan di desktop pengguna.
Saat mengunjungi halaman tersebut, klik External mirror 1.
Maka akan beralih ke halaman lain. Setelah halaman selesai dimuat. Maka proses download akan segera berjalan.
Extract file tersebut, cari dan jalankan file picpick.exe.
Agar PicPick dapat berjalan otomatis saat windows dimulai.
Klik icon PicPick di system tray, pilih Program Options...
Pada jendela Program Options, centang Run Program at
Startup.
Terakhir klik tombol OK.
Beberapa pengaturan rekam gambar juga terdapat di menu Capture yang bisa diakses melalui jendela Program Options.
Beberapa pengaturan rekam gambar juga terdapat di menu Capture yang bisa diakses melalui jendela Program Options.